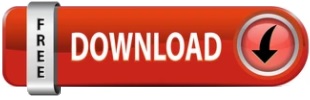

NOTE: Your Office 365 calendar will have the name that you entered in the Account Description field when you added your Office 365 account to Outlook. Under My Calendars, highlight your Office 365 calendar.Click OK to finish the process and exit the Calendar Properties screen.In the Permissions box, under Read, choose None. The Default properties should be highlighted.From the Home menu, choose Calendar Permissions.Click the Calendar tab in the lower left-hand corner of the client.You must use an Outlook client to change these settings, as you cannot edit global permissions in the Outlook Web App (OWA). If you wish to make your calendar information completely private and visible only to you, use the following instructions. So you can select from thousands of colors for these categories.By default, any USC faculty or staff member with an Office 365 account can view your Office 365 calendar and see if you are free or busy for a particular time period. If you have an IMAP or POP account that's set up in Outlook 2016 for Mac, local categories are used. These colors are predefined by the Exchange server MCL. In Outlook 2016 for Mac, 25 predefined colors can be assigned to MCL categories. In Outlook for Mac 2011, thousands of colors can be assigned to local categories. The changes that you make should be saved in the MCL and should be viewable from other clients and devices. Make any additional changes that you want by changing the names of categories and by adding or removing categories, as appropriate.For each category for which you want to change the color, click the color block, and then select the color that you want.If you have more than one account that's added to Outlook 2016 for Mac, make sure that the correct Exchange account is selected.On the Home ribbon, click Categorize > Edit Categories.Update the colors that are assigned to categories in the MCL in Outlook 2016 for Mac. Random colors are assigned to these categories because the colors from Outlook for Mac 2011 aren't synchronized.
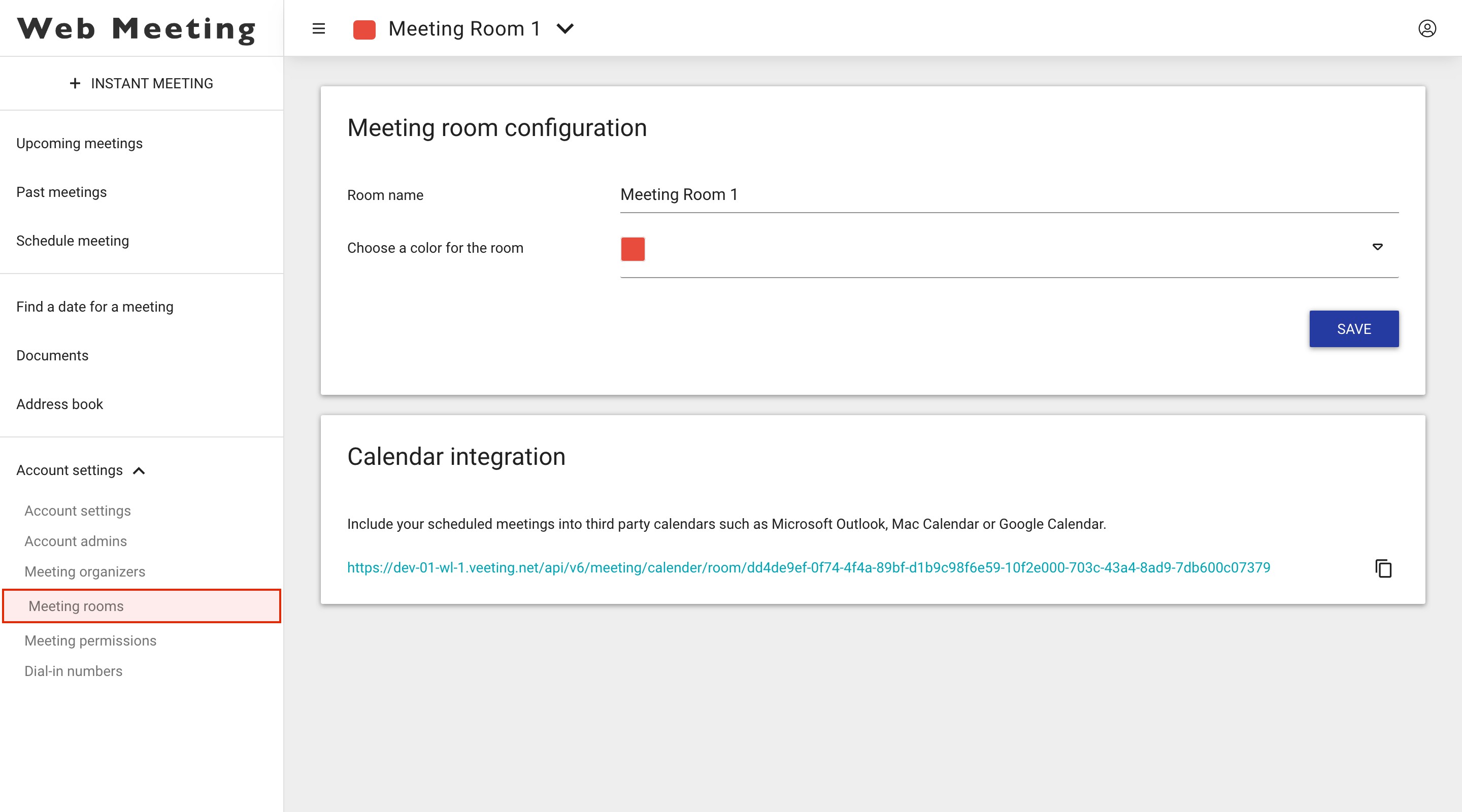
So when you migrate from Outlook for Mac 2011 to Outlook 2016 for Mac, any local category names that are assigned to items are merged with the MCL. Outlook 2016 for Mac uses the Master Category List (MCL) that's stored on the Exchange server to synchronize the category names and colors. However, the colors for these categories aren't synchronized to Exchange. This makes the names visible on different clients and devices. The names of these categories are synchronized to the server that's running Microsoft Exchange Server when they're assigned to items. Outlook for Mac 2011 uses a local list of categories. After you migrate to Microsoft Outlook 2016 for Mac from Outlook for Mac 2011, you notice that the category colors that are assigned to your categories are changed.
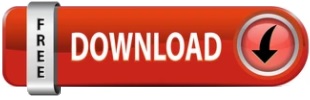

 0 kommentar(er)
0 kommentar(er)
